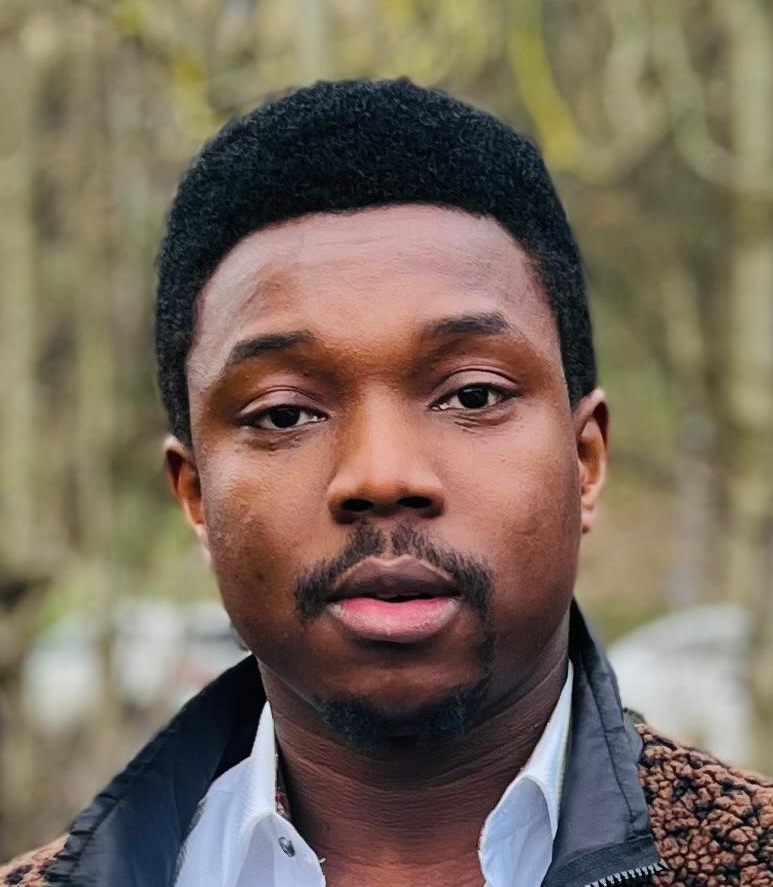Google Ads Skripte installieren – Anleitung
Die Installation eines Google Ads Scripts ist denkbar einfach und mit dieser Anleitung auch für Anfänger und
Vorwort
Alle Google Ads Skripte hier im Google Ads Scripts Store können per Copy&Paste installiert werden. Das bedeutet, es sind keine Änderungen im Code notwendig.
Bei Skripten von anderen Websites müssen meist diverse Parameter im JavaScript-Code angepasst werden - aber das ist oft auch kein Problem.
Schritt für Schritt Anleitung zur Installation von Google Ads Skripten
- Achten Sie darauf, dass Sie mit dem Google Konto
(= Email-Adresse) eingeloggt sind, mit der das Skript später ausgeführt werden soll. - Gehen Sie in Google Ads auf die Skript-Seite (Link)
Sie sehen nun dies:

- Mit einem Klick auf "+"" können Sie ein neues Google Ads Skript erstellen.
- Der Name des Skripts (nur Anzeige)
- Wer das Skript erstellt bzw. zuletzt konfiguriert hat, ist sehr wichtig. Für die Skriptausführung gibt es Beschränkungen, die nicht pro Google Ads Konto (bzw. MCC) gelten, sondern pro Google Konto
(= Email-Adresse). - Hier können Sie einstellen, wie oft Skripte ausgeführt werden sollen. Für die Google Ads Skripte von dieser Website gilt immer "stündlich".
- Wenn man auf "Optionen" klickt, kann man auswählen zwischen: Ausführen, Bearbeiten, Duplizieren, Deaktivieren
- Unter "Skriptverlauf" können Sie nachsehen, welche Skripte, mit welchem Google Konto und mit welchem Status ausgeführt wurden. Auch können Sie sich hier die Ausgaben des Skripts anzeigen lassen (für normale Nutzer normalerweise nicht notwendig) und welche Änderungen ein Skript ggf. durchgeführt hat.
- Klicken Sie bitte auf das "+" und dann "Neues Skript". Sie sehen nun dies:
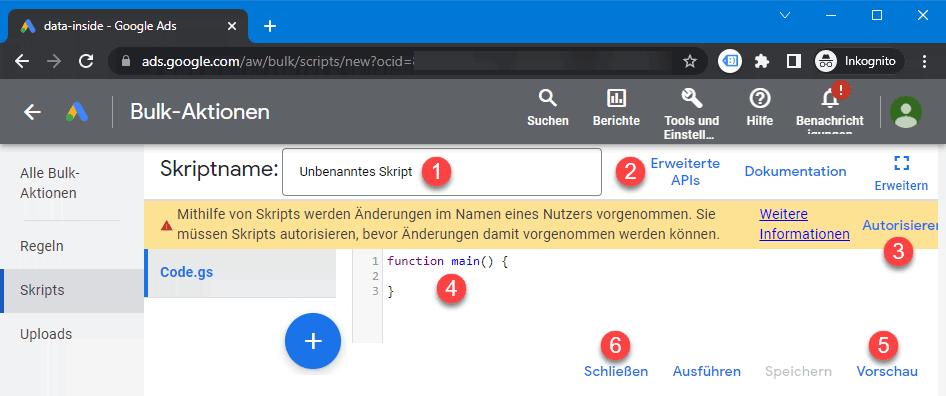
- Geben Sie dem neuen Skript einen Namen
- Einige wenige Skript benötigen Zugriff auf erweiterte Funktionen. Für den Merchant Center Monitor müssen Sie hier zum Beispiel "Shopping content" auswählen, damit das Skript aufs Merchant-Center zugreifen kann. Normalerweise muss man hier jedoch nichts einstellen.
- Klicken Sie hier bitte noch NICHT auf "Autorisieren". Das funktioniert besser zu einem späteren Zeitpunkt.
- Löschen Sie den Inhalt des Editors (also "function main() { }") und fügen Sie das gewünschte Google Ads Script aus der Zwischenablage hier ein.
- Klicken Sie anschließend bitte auf "Vorschau". Hierbei wird das Skript auch automatisch gespeichert.
- Jetzt erscheint eine neue Aufforderung zur Autorisierung des Skripts. Klicken Sie bitte auf Autorisieren und stimmen den Rechten, die das Skript benötigt, bitte zu.
- Jetzt können Sie erneut auf "Vorschau" klicken (empfohlen für den ersten Start, da Sie dann sofort unter "Protokolle" sehen, welche Meldungen das Skript ausgibt.").
- Schließen Sie den Skript-Editor
- Jetzt sehen Sie wieder das obere Bild. Stellen Sie jetzt die Häufigkeit (4) bitte auf "stündlich".
- Sie können das Skript auch sofort starten, indem Sie auf Optionen (5) klicken und dann auf "Ausführen"